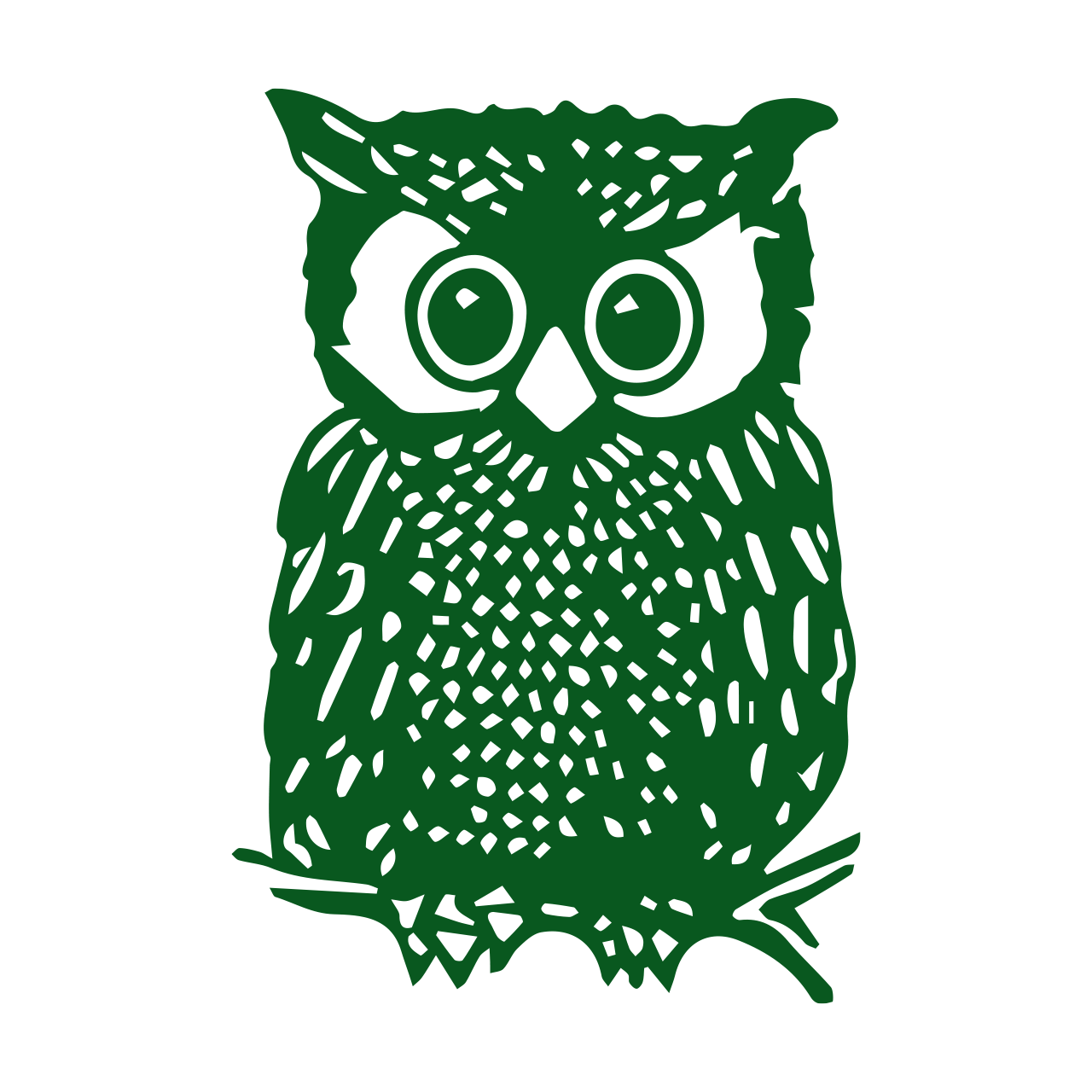Google Classroom
GOOGLE CLASSROOM INSTRUCTIONS
Instructions for Parents - How to use our school’s Google Classroom
Follow these steps so your child can continue to complete learning activities and hand them in.
Smartphones and tablets: download the free Google Classroom app
Android devices
- Open the Play Store app
- Search for ‘Google Classroom’
- Tap ‘Google Classroom’
- Tap ‘Install’
iOS devices (iPhones, iPods and iPads)
- Open the App Store app
- Search for ‘Google Classroom’
- Tap ‘Google Classroom’
- Tap ‘Get’
Once the app has downloaded, open it and log into your child’s ‘G Suite for Education’ account.
Computers and laptops: log in to Google Classroom
- Go to www.classroom.google.com
- Log in with your child’s ‘G Suite for Education’ account
How to get and hand in work (computers and laptops)
1.Go to Google Classroom
2.Click ‘Classwork’
3. Click on an assignment, then ‘View assignment’
4. On the right-hand side of the page, click ‘Add or create’. Depending on the type of work the teacher has set:
- You can take photos of your child’s completed work, upload them to your computer and then upload the photos in Google Classroom – click ‘File’, then ‘Select files from your device’, then ‘Upload’
- Or, your child can type up their answers in a Google Doc – click ‘Docs’ to load a new Google Doc
- Once your child has finished their work, click ‘Hand in’, then ‘Hand in’ again to confirm
- If you have made a mistake, you can click ‘Unsubmit’ to return the work to you, then follow the previous steps to resubmit work.
Completing work offline
Students can complete the homework offline. They will access the information on Google Classroom and then complete this using pencil and paper. Once they have finished the homework, they will need to click on the assignment but then, just click "Mark As Done". This will notify their teacher that they have completed their work in time for the deadline. You may choose to send a private comment explaining how you did offline. For example: ‘I got 10/10’. ‘I wrote my tricky words with paint.’ You may also choose to take a photo and upload it using the ‘add or create but unless specified in the instructions, there is no obligation to.
Parents Guide to Google Classroom
GoogleClassroom #GoogleClassroomGuide #GoogleClassroomTutorial Feel free to use this presentation: https://docs.google.com/file/d/1g-0F_xa9WSocHxHz8aJylaFnj-XQVNN8/edit?usp=docslist_api&filetype=mspresentation SPANISH Slides presentation: https://docs.google.com/presentation/d/1XjdGQaNQnP1N1bnYh6M96rg4KHl2MVFE/edit#slide=id.p9 Here is a one-stop shop for all of my Instructional Technology Videos: https://docs.google.com/document/d/1RccjqpAo2Zr-xJfw0UoYv8W0w7z1f2HRS8_Bp3fwQrI/edit?usp=sharing To help support my channel, consider becoming a member! Click here for more info: https://www.youtube.com/channel/UCh98_5mGZWMdoUQDn4btU1A/join Google Apps for Education Tutorial Playlist: https://www.youtube.com/playlist?list=PLEFyIypPkB5GUDgXA76Zxuuu8JXPFT_k6 Twitter: @Doidlife518 Original slide deck created by the AMAZING Tanya Bratton.